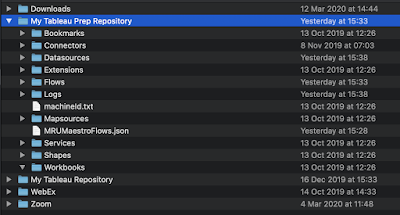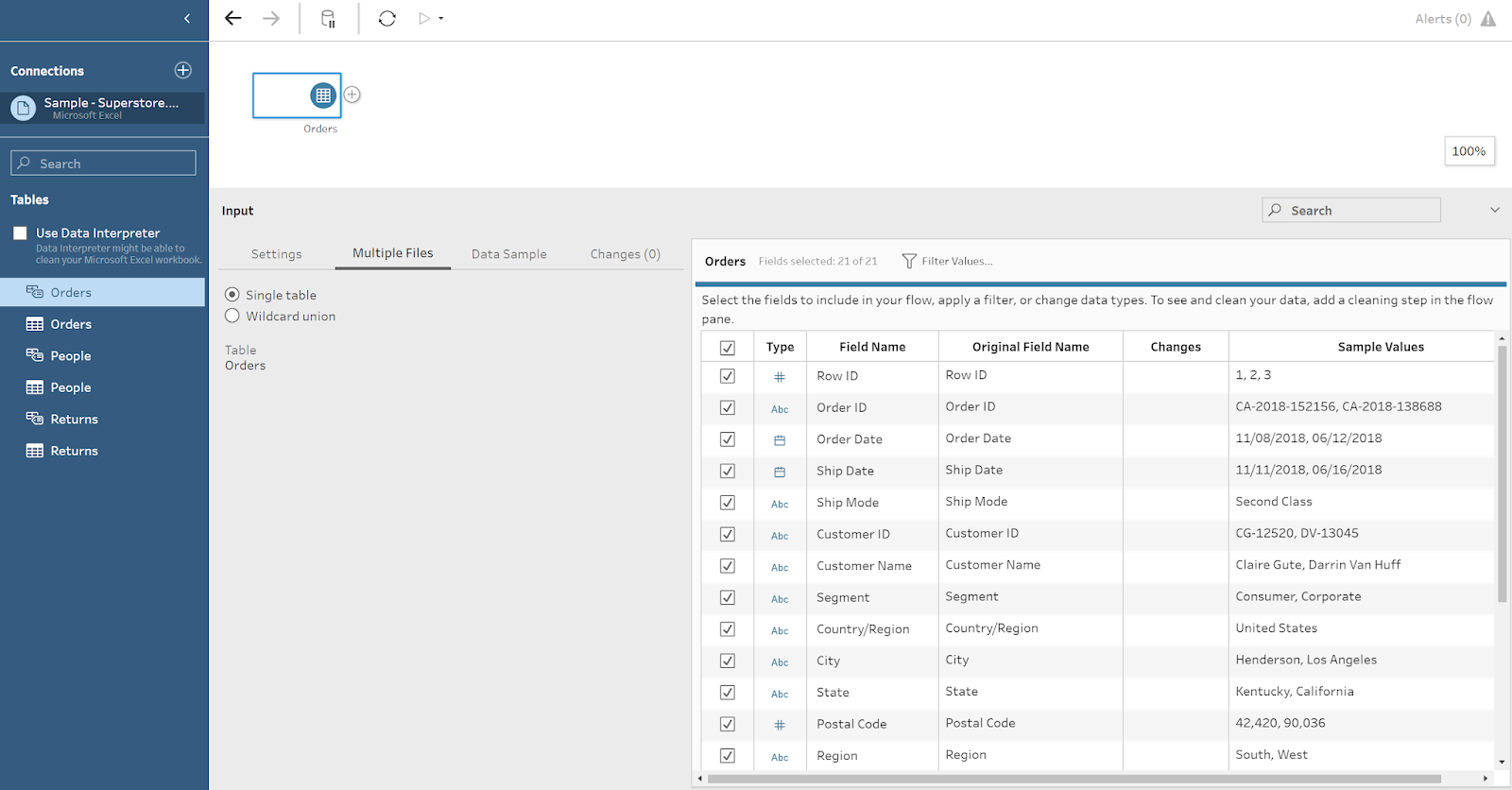How to… get started with Tableau Prep Builder
So you have a data set that you would like to prepare for analysis, then you will want to become familiar with Tableau Prep Builder. This post will take you through the basics of using Tableau Prep Builder from downloading the software, understanding some terminology used in Prep, and using it to produce a data set for the first time.
Where to get Tableau Prep Builder?
Tableau's products are available for download through the website tableau.com/esdalt. This is Tableau's alternative download site that allows the user to select the version of the programme they want to use.
Clicking on the version number you want to use, select 'Download Tableau Prep' at the top of the screen and then you'll be prompted for whether you want to download the Windows or Mac version of the software. The file will then be downloaded to your machine. Once the download is complete, you can then run the file and follow the instructions given.
By downloading Prep Builder, you will have a folder added to your Documents folder that contains a lot of useful files and places to store flows and data sets as you develop them within Prep. Here is the view of my Documents Finder view on Mac (in Dark Mode).
How to get a licence for Prep Builder?
Tableau Prep Builder is not a free tool. The main way to get Prep is to purchase a Tableau Creator licence. The Creator licence is a monthly subscription priced product that packages together Tableau Prep Builder, Tableau Desktop and a single person's access to Tableau Server or Tableau Online (where Tableau hosts the Server instance). Tableau Prep Conductor is part of the Data Management add-on for Tableau Server and Tableau Online that can be purchased separately. All of the licensing options above based on a per-user basis.
There are 14-day trials of the full tool available from the Tableau Website which you can access in the same download instructions as per the above.
After downloading the application and installing, you will be prompted to enter your licensing information or signing up for a trial.
The Tableau Prep Builder Screen
When loading Prep Builder for the first time, you will be presented with this screen.
Let's walkthrough the screen:
Left hand blue pane - this is the Data Connection pane. To see the list of available connections, click on the plus in the top-right of this pane. The list will expand showing the File, Server and ODBC / JDBC connections available
Central area of the screen (top) - this will contain your latest flows that you have been working on. If this is the first time you have used Prep, this screen will be blank.
Central area of the screen (bottom) - this is where a couple of sample flows are saved by the Tableau team to let you explore and play with an established, complete flow.
Right hand grey pane - the Discover Pane that has links through too videos to help you learn the basics of using Prep and links to blog posts and help articles.
Connecting to data files and databases are covered in other posts but once you are connected to your dataset, you will be taken into a different screen.
This screen is split in to two main parts:
Left hand blue pane - like the first screen, this pane is still about the data connection. Here you will be able to edit the data connection, add another or select the tables you want to use as the input into your Prep flow. As I have chosen to load an Excel connection, I also get the option to use the Data Interpreter to find the table(s) of data within a formatted Excel worksheet.
Central area of the screen - this part of the screen will change considerably depending on the steps you are taking within your data preparation.
Let's dig in to a few of the key steps and see how the screen changes:
Input
The Input step creates the following layout:
The three key parts of the screen are:
Top pane - this is the Flow Pane and stays constant for which ever step layout is showing.
Left hand pane - this grey pane is where you set up the input. You can choose to use multiple files, how the data is sampled as you are building the flow and finally, Prep keeps a log of changes that are made within this step.
Right hand pane - here the exact data fields that are to be brought into the data preparation flow are selected. Data fields can have their names changed or data types altered. A small subset of sample values are also shown to help understand what each column contains.
Clean Step
The Clean Step is where the majority of the work is done within Prep so getting familiar with this step is key in your overall understanding of Prep:
There are four key parts to this screen but as we've covered the data connection and flow pane previously, we'll skip those panes. The others are:
The central pane - this is the Profile pane. Prep takes the sample of your data (set-up on the input step) and shows the distribution of your data values in each data field of your data set.
The bottom pane - this is the data pane. Here you can see what records / rows of your data set actually look like. There are three icons in the top-right of the profile pane that allows you to change the set-up to hide the profile pane or revert back to the meta data view that is shown in the input step.
The other screen layouts you'll need to be familiar with are held within the specific posts on each technique:
This should be enough to help you navigate the terminology in the other posts and throughout your use of Prep. Happy Preppin'!